新しいノートPCのinSyncアカウントへの追加
概要
inSync管理者が許可すれば、複数のノートPCを自分のinSyncアカウントにリンクさせることができます。 inSyncクライアントは、これらの全ノートPCからデータをバックアップします。 inSync Shareを利用している場合、リンクされている全ノートPCのinSync Shareフォルダ内のコンテンツが常に同期されます。
例えば、inSyncクライアントをインストール済みのWindows 8仕様ノートパソコンを持っており、所属組織から別のWindows 8ノートパソコンを割り当てられた場合、それにinSyncクライアントをインストールし、この新しいノートパソコンをお使いのinSyncアカウントに追加できます。そのため、inSyncアカウントに関連付けられた2つのデバイスを持つことができます。その両方のデバイス用の復元データの利用もできます。
さらにノートPCを自分のinSyncアカウントに追加するには、自分の全ノートPCにinSyncクライアントをインストールし、アクティベートする必要があります。 inSyncクライアントをアクティベートする時、既存のノートPCの1つから次のデータを選択して復元することができます:
- 全バックアップデータ: アカウントにすでにリンクされているノートPCの1つのバックアップフォルダからデータを復元することができます。
- システムおよびアプリケーション設定: アカウントにすでにリンクされているノートPCの1つのからシステムおよびアプリケーション設定を復元することができます。 WindowsノートPCでは、別のWindowsノートPCからシステムおよびアプリケーション設定を復元することができます。 同様にMacのノートPCでは、別のMacノートPCからシステムおよびアプリケーション設定を復元することができます。 システム設定の復元をご確認ください。
開始する前に
新しいノートPCをinSyncアカウントに追加する前に、次の内容を確認してください:
- 少なくとも1台のノートPCにinSyncクライアントがインストールされアクティベートされていること。
- サーバーのURL詳細を参照するため、inSyncアカウントアクティベーション電子メールをすぐに確認できる状態であること。
- 自分のinSyncアカウントの最新パスワードを知っていること。
- これがinSyncクライアントを有効化している最初のデバイスだった場合、有効化用Eメールに含まれているパスワードを使用します。
- アクティブディレクトリ証明書を使用してinSyncクライアントを有効化する場合、アクティブディレクトリパスワードを使用します。
- シングルサインオン証明書を使用してinSyncクライアントを有効化する場合、パスワードボックスを空白のままにしておきます。
- 自分のログイン情報を使って新しいノートPCにログオンしていること。
- プロキシサーバーの詳細を知っていること。 inSyncクライアントがプロキシサーバーを通じてinSync Masterと通信する必要がある場合のみ、プロキシサーバーの詳細が必要となります。
手順
新しいノートPCをinSyncアカウントに追加するには
- inSyncクライアントをインストールします。 詳細は、inSyncクライアントのインストールをご確認ください。
- inSyncアイコンをダブルクリックします。 [inSyncの有効化]ウィンドウが表示されます。
- 適切なinSyncエディションをドロップダウンボックスから選択します
- お客様の組織がinSync On-premiseエディションを使用している場合、On-premiseを選択します。
- お客様の組織がinSync Cloudエディションを使用している場合、inSync Cloudを選択します。
- お客様の組織がGovCloud、inSyncGovCloudを選択します。
注:所属している組織が使用しているinSyncの版を知りたい場合は、管理者にお問い合わせください。
- 各フィールドに適切な情報を提供します。
フィールド アクション 電子メール inSyncアカウント用の電子メールアドレスを入力します。 パスワード inSyncアカウント用のパスワードを入力します。
inSyncアカウント用にシングルサインオン証明書を使用している場合、パスワードボックスを空白のままにしておきます。「有効化」をクリックすると、ウィンドウが表示されます。そのウィンドウ内にシングルサインオン用のパスワードを入力します。
- (オプション)inSyncクライアントがプロキシサーバーを通じてinSync Masterと通信する必要がある場合は、プロキシサーバー詳細の入力を求めるウィンドウが表示されます。 詳細は、inSyncアクティベーションの際のプロキシ設定の編集をご確認ください。
- [アクティベート]をクリックします。 有効化オプションウィンドウが表示されます。
- [新規デバイスとして追加]をクリックし、[続ける]をクリックします。 アクティベーション後にデータを復元するかどうか尋ねるダイアログボックスが表示されます。 [いいえ]をクリックすると、inSyncクライアントがアクティベートされます。 新しいノートPCからのバックアップが開始されます。 [はい]をクリックすると、データ復元オプションが表示されます。
- [データ復元元のデバイスを選択してください]ボックスで、データを復元元のノートPCをクリックします。 選択されたノートPCは、新しいノートPCと同じオペレーティングシステムが動作している必要があります。
- バックアップされた全データを復元する場合は、[全てのバックアップデータ]チェックボックスを選択します。
- システムおよびアプリケーション設定を復元する場合は、[システム及びアプリの設定]チェックボックスを選択します。このチェックボックスが表示されるのは、inSync管理者によりシステムおよびアプリケーションの設定ができるようになった場合のみです。 システムおよびアプリケーションの設定を復元した後、ノートパソコンを再起動しなければいけません。
- [続ける]をクリックします。
復元オペレーションの完了後、inSyncは復元されたデータの合計数と復元に失敗したファイル数を復元サマリーウィンドウに表示します。
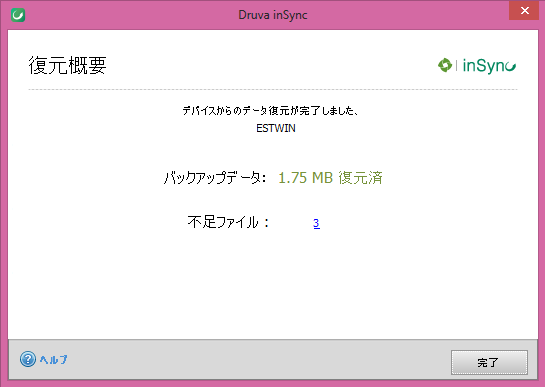
失われたファイルのリンクをクリックすると復元に失敗したファイルの詳細が表示されます。 このレポートは*.txt 形式で保存されており、復元に失敗した各ファイルのファイルパスを含む詳細が含まれています。

 文書化
文書化

