inSyncアカウントとリンクされているノートPCの交換
概要
ノートPCは、inSyncクライアントがインストールされたノートPCと交換することができます。デバイスを交換した後、inSyncクライアントが新しいデバイスからデータのバックアップを取り、以前のデバイスのスナップショットが新しいデバイスと関連付けられます。現在のデバイス上にある以前のデバイスにあるどのようなスナップショットも復元できます。詳しくは、 inSyncクライアントを使用してデータを復元するするを参照してください。
例えば、inSyncクライアントをインストール済みのWindows 8ノートパソコンを所有しており、所属組織から別のWindows 8ノートパソコンを割り当てられた場合で、inSyncアカウントに関連付けられた複数のデバイスが不要な場合、既存のWindows 8ノートブックを新しいWindows 8ノートブックと交換できます。そのため、inSyncアカウントに関連付けされたデバイスは1つしか所有できません。
両方のノートPCのオペレーティングシステムが同じである場合、新しいノートPC上で次のデータを復元することができます:
- 全バックアップデータ: 交換するノートPCのバックアップフォルダからデータを復元することができます。
- システムおよびアプリケーション設定: 交換するノートPCからシステムおよびアプリケーション設定を復元することができます。 Windowsノートパソコンでは、別のWindowsノートパソコンからのシステムおよびアプリケーションの設定を復元できます。同様に、Macのノートパソコンでは、別のMacのノートパソコンからシステムおよびアプリケーションの設定を復元できます。 システム設定の復元を参照してください。
開始する前に
inSyncアカウントにリンクされているノートPCを交換する前に、次の内容を確認してください:
- サーバーのURL詳細を参照するため、inSyncアカウントアクティベーション電子メールをすぐに確認できる状態であること。
- 自分のinSyncアカウントの最新パスワードを知っていること。
- これがinSyncクライアントを有効化している最初のデバイスだった場合、有効化用Eメールに含まれているパスワードを使用します。
- アクティブディレクトリ証明書を使用してinSyncクライアントを有効化する場合、アクティブディレクトリパスワードを使用します。
- シングルサインオン証明書を使用してinSyncクライアントを有効化する場合、パスワードボックスを空白のままにしておきます。
- 自分のログイン情報を使って新しいノートPCにログオンしていること。
- プロキシサーバーの詳細を知っていること。 inSyncクライアントがプロキシサーバーを通じてinSyncサーバと通信する必要がある場合のみ、プロキシサーバーの詳細が必要となります。
手順
inSyncアカウントとリンクされているノートPCを交換するには
- inSyncクライアントをインストールします。 詳細は、inSyncクライアントのインストールをご確認ください。
- inSyncアイコンをダブルクリックします。 [inSyncの有効化]ウィンドウが表示されます。
-
適切なinSyncエディションをドロップダウンボックスから選択します
- お客様の組織がinSync On-premiseエディションを使用している場合、On-premiseを選択します。
- お客様の組織がinSync Cloudエディションを使用している場合、inSync Cloudを選択します。
- お客様の組織がGovCloud、inSyncGovCloudを選択します。
注:所属している組織が使用しているinSyncの版を知りたい場合は、管理者にお問い合わせください。
- 各フィールドに適切な情報を提供します。
フィールド アクション 電子メール inSyncアカウント用の電子メールアドレスを入力します。 パスワード inSyncアカウント用のパスワードを入力します。
inSyncアカウント用にシングルサインオン証明書を使用している場合、パスワードボックスを空白のままにしておきます。「有効化」をクリックすると、ウィンドウが表示されます。そのウィンドウ内にシングルサインオン用のパスワードを入力します。
- (オプション)inSyncクライアントがプロキシサーバーを通じてinSync サーバと通信する必要がある場合は、プロキシサーバー詳細の入力を求めるウィンドウが表示されます。 詳細は、アクティベーションの際のプロキシ設定の編集をご確認ください。
- [アクティベート]をクリックします。有効化オプションウィンドウが表示されます。
注: 同じデバイス名が既にある場合(同じデバイス名がinSync内のユーザー名用に早期の段階で既に有効化されていた場合)、inSyncは古いデバイスを新しいデバイスと自動的に交換します。このような場合、以下のウィンドウが表示されます。
手順8へ進む。
- [既存のデバイスの交換]をクリックし、[続ける]をクリックします。
- [交換するデバイスを選択してください]ボックスで、交換するノートPCをクリックします。
- バックアップされた全データを復元する場合は、[全てのバックアップデータ]チェックボックスを選択します。
- システムおよびアプリケーション設定を復元する場合は、[システム及びアプリの設定]チェックボックスを選択します。このチェックボックスが表示されるのは、inSync管理者によりシステムおよびアプリケーションの設定ができるようになった場合のみです。 システムおよびアプリケーションの設定を復元した後、ノートパソコンを再起動しなければいけません。
- [続ける]をクリックします。
復元オペレーションの完了後、inSyncは復元されたデータの合計数と復元に失敗したファイル数を復元サマリーウィンドウに表示します。
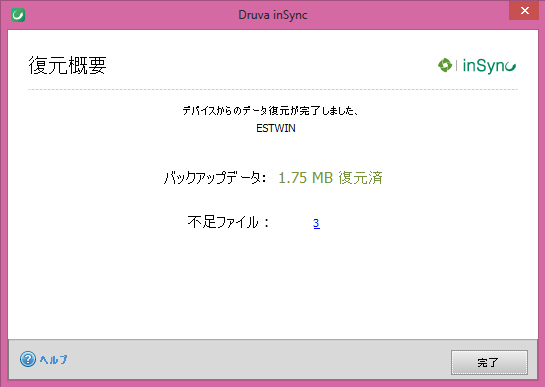
失われたファイルのリンクをクリックすると復元に失敗したファイルの詳細が表示されます。 このレポートは*.txt 形式で保存されており、復元に失敗した各ファイルのファイルパスを含む詳細が含まれています。

 文書化
文書化

