inSyncクライアント
InSync クライアントクイックスタートガイド
InSync クライアントへようこそ - 軽量かつ使い易い、通常の作業を中断することなく端末のバックグランドで静かに動作するアプリケーションです。また、inSync クラウドに確実にバックアップをすることで、重要なファイル、メール、写真、動画を保護します。
本書はInSync クライアントを利用して実行できる重要なタスクについて説明します:
始め方
もしアイコンが見当たらない場合は、 以下の簡単な3ステップでInSync クライアント をインストールしてください:
- アカウントの詳細とInSync クライアントのダウンロードリンクについては、 inSync クライアント招待メール を参照してください。
- InSync クライアントをインストールします。
- InSync クライアントを起動します。
InSync クライアントを起動する
- Windowsデバイスの場合: システムトレイまたはデクストップのショートカットにあるInSync クライアントアイコン
 をクリックします。
をクリックします。 - Mac デバイスの場合: メニューバーかローンチパッド(LaunchPad)のInSync クライアントアイコン
 をクリックします。
をクリックします。
InSync クライアントインターフェースを知る
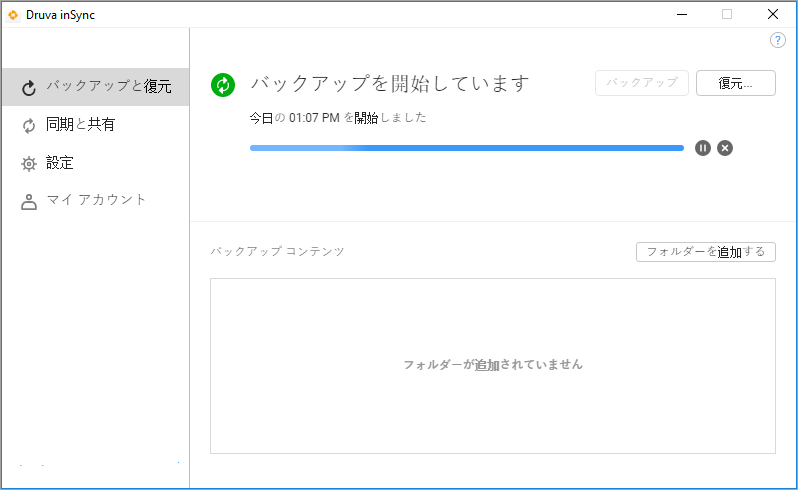
inSyncアカウント詳細を表示する
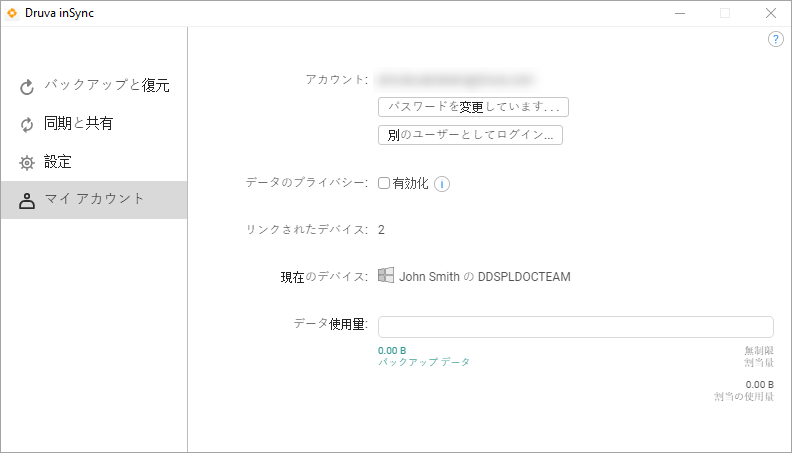
アカウント
これが、登録されたメールアドレスで、inSyncユーザー名です。InSync はデバイスとクラウドアプリアカウントを登録して、このメールアドレスでバックアップします。
inSync パスワード
ここで新しいパスワードを設定できます。SSO または AD/LDAPをログインパスワードに使用している場合は、このパスワードを変更できませんのでご注意ください。
inSyncデータのプライバシーを定義する
inSync管理者が、バックアップしたデータまたはinSync Shareデータにアクセスすることを許可または禁止することができます。 データへのアクセスを許可する場合、inSync管理者は以下を実行することができます:
- お客様のためにデータを復元。
- お客様のバックアップデータの表示とダウンロード。
- お客様のinSync Shareデータの表示とダウンロード。
データプライバシーの優先度を設定する場合は、 マイアカウント タブの ‘管理者による自分のバックアップおよび共有データの閲覧とダウンロード許可する’ チェックボックスを選択するか、チェックを外します。詳細はこちらをご覧ください バックアップデータのプライバシーコントロールについて。
リンクされたデバイス
お客様のアカウントにリンクされているデバイスの数です。
現在のデバイス
お客様がInSync クライアントを使用している現在のデバイスの名前です。
使用量
本項では、使用中のストレージ容量についての情報について説明します。
- バックアップデータ: 全てのデータソースからバックアップされた実際のデータ量です。データソースには貴社のリンクされたデバイスやクラウドアプリアカウントが含まれています。
- 割当使用量: お客様に割り当てられているストレージの最大容量です。
- 共有データ: inSync Shareを使用してお客様が共有したデータの合計量です。この情報は inSync Shareが有効になっている場合のみ表示されます。
- 割当量: inSync Shareを使用して共有することができるデータの合計量です。この情報は、 inSync Shareが有効になっている場合のみ表示されます。
データをバックアップおよび復元する
バックアップとリストア タブ上で使用できる重要な機能について説明します。
バックアップ用ファイルとフォルダを追加する
デフォルトでは、お客様のinSync管理者が設定したファイルとフォルダをInSyncがバックアップします。これらのファイルとフォルダは バックアップコンテンツの下に表示されます。これらのファイルとフォルダはバックアップサイクルから編集や削除ができませんが、追加のファイルや、ドライブ全体をバックアップ用に追加することができます。
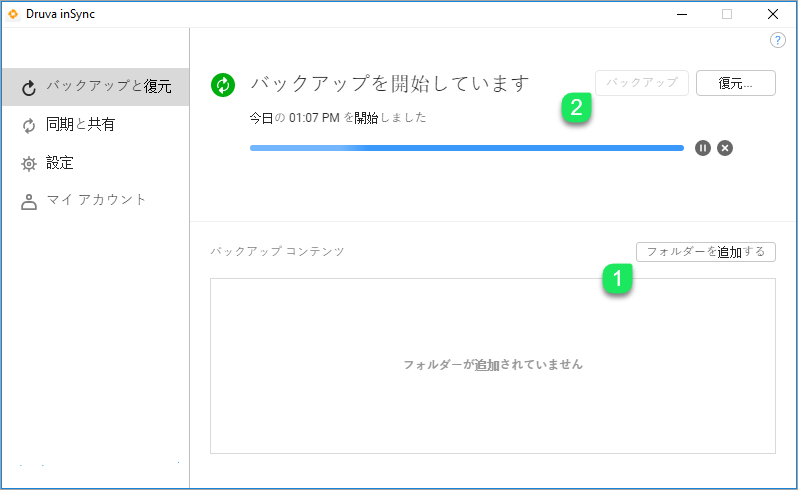
バックアップするファイルとフォルダの設定方法:
- バックアップ タブ上で フォルダを追加をクリックします。
- ファイルの場所までナビゲートして、バックアップしたいファイルとフォルダを選択します。
- バックアップ をクリックするとすぐに選択したファイルとフォルダをバックアップします。
選択したファイルとフォルダが バックアップ対象 セクションに表示されます。
詳細はこちらをご覧ください。 バックアップ用のフォルダを管理する
手動バックアップを開始する
inSyncは一定の時間間隔で自動的にデータをバックアップします。しかしながら、 バックアップタブ上の バックアップボタンをクリックすれば、任意の時間に手動でバックアップを開始することができます。
データの復元またはダウンロード
復元機能を使用して新しい端末や既存のデバイスでinSyncでバックアップされたデータを復元またはダウンロードできます。inSyncはデータをバックアップして、スナップショットとして保存します。スナップショットはinSyncがデバイス上のでデータのバックアップに成功する度に作成されます。復元プロセス中にinSyncは利用可能なすべてのスナップショットとともに、設定されたデバイスとクラウドアappアカウントを表示します。
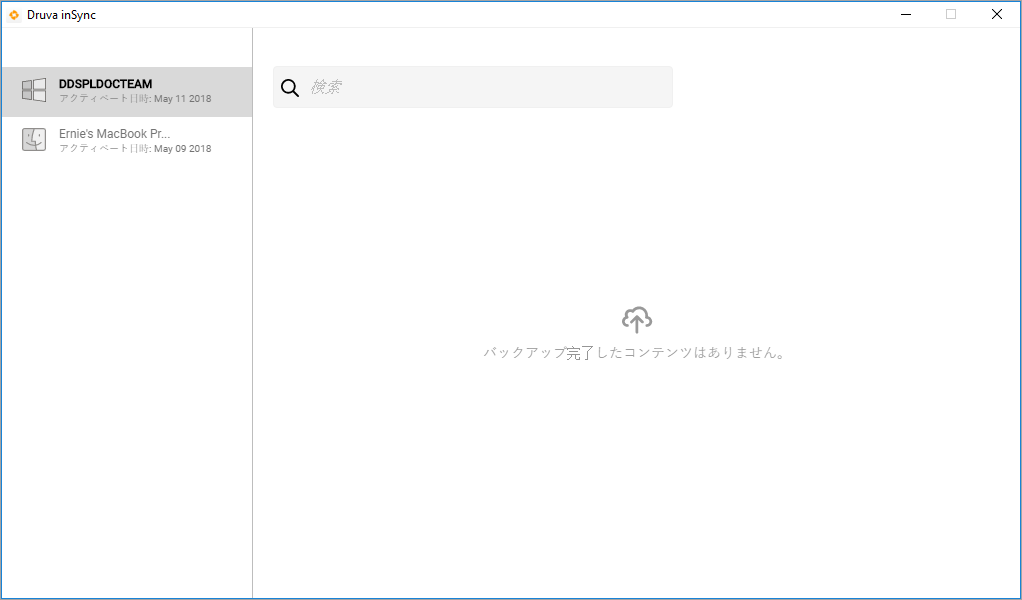
端末のデータを復元する方法:
- バックアップ タブ上で 復元 をクリックします。データソースの詳細とinSyncスナップショットそれぞれの詳細を含む新しいウィンドウが表示されます。
- 左のペインから、復元したいデータの デバイス の下にあるデータソースを選択します。データソースのスナップショットが表示されます。
- スナップショットの下から、復元したいデータのスナップショットを選択します。スナップショットは MM DD YYYY hh:mm の形式で表示されます (例 Nov 01 2017 12:30)。
- 右のペインから、復元したいファイルやフォルダを選択します。
- ファイルおよび/またはフォルダを選択して、 復元をクリックします。
詳細についてはこちらをご覧ください バックアップデータの復元とダウンロード。
InSync クライアント設定の設定する
お客様の管理者がお客様用のオプションを設定している場合のみ、InSync クライアント設定表示または編集できます。
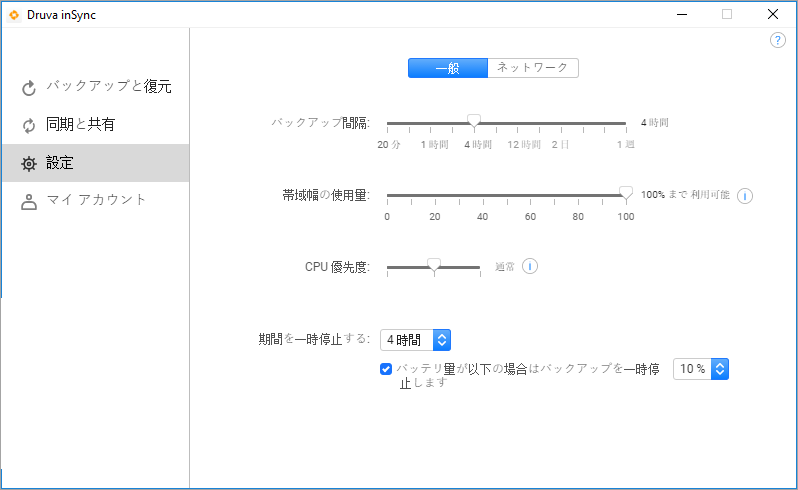
バックアップの間隔を更新する
デフォルトでは、お客様のinSync管理者が指定した間隔でお客様のデバイス上でデータを自動的にバックアップします。自動バックアップスケジュールを変更する場合は、 バックアップ間隔 スライダーを望みの間隔に設定します。
Druvaでは、 バックアップ間隔 を最適な値に設定して、重要なデータを定期的にバックアップし、データの損失リスクを最小限にすることを確実にします。
inSyncが使用する帯域を管理する
inSyncは、利用可能なインターネットの帯域幅を使用してデータをお客様のデバイスにバックアップまたは復元します。inSyncが使用する帯域幅パーセントを設定することによって、お客様のデバイス上の全てのアプリケーションが、利用可能なネットワーク帯域幅を公平に共有することができます。しかしながら、帯域幅を小さく設定すると、バックアップサイクルが長くなる可能性があります。
inSyncで使用するネットワーク帯域を設定するには、 回線使用量 スライダーを動かして希望する値に設定します。
バックアップまたは復元を開始する時、inSyncは使用可能な帯域幅に基づいて帯域幅使用量を自動的に計算します。 詳細についてはこちらをご覧ください ネットワーク帯域のアップデート。
InSync クライアントにCPUの優先順位を割り当てる
CPU優先度 スライダーを使用して、inSync クライアントのCPUを制御してください。 CPUの優先度が高いと、お客様のデバイス上の他のアプリケーションへの影響影響を及ぼしますが、CPUの優先順位が低いと、バックアップに必要な時間が長くなることに注意してください。
詳細についてはこちらをご覧ください CPU優先度をアップデートする。
休止期間とブラックアウトを設定する
進行中のバックアップ動作またはいつでも休止することができ、また、特定の時間のバックアップを停止することができます。
- 停止時間: inSyncがバックアップを休止する時間を選択します。デフォルトでは、この期間は4時間です。inSyncは、選択した時間が経過すると自動的にバックアップ動作を再開します。
- バックアップをー時停止するPCのバッテリー残量 : このチェックボックスを選択して、inSyncがバックアップ動作を休止する必要があるのバッテリーパーセントレベルをクリックします。
- バックアップ禁止期間: 特定の期間中inSyncによるバックアップを止めるためには、バックアップ禁止期間 チェックボックスを選択して、ドロップダウンリストから 時間の範囲 を選択します。
InSync クライアント を特定のネットワークで利用できないようにする
データ使用量とコストを最小限に抑えるために、データカード、個人用のモバイルホットスポット、またはMi-Fiデバイスを含むネットワーク上でのバックアップをしないように設定することができます。inSyncの動作は、24ビット以上のサブネットマスクを持つネットワーク上でのみブロックすることができます。
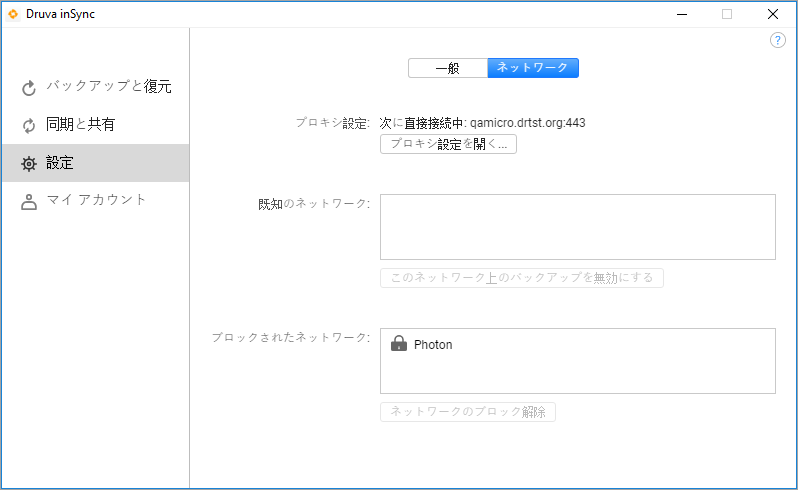
- 設定 タブ上で、 ネットワークをクリックします。 オプトアウトするネットワークを選択します 区画には、最後にバックアップに使用したネットワークが最大5つ表示されます。
- 2. 対象のネットワークを選択して選択したネットワーク上でバックアップを無効化をクリックします。
データの同期と共有をする
同期と共有 は InSync クライアントの追加機能の一つです。この機能が利用できる場合、バックアップされたデータを他の端末に同期させ、同僚だけでなく、inSyncをインストールしていないデバイスのゲストユーザーともファイルやフォルダを共有することができます。 詳細はこちらをご覧くださいinSync Shareについて。
inSync Shareにアクセスする
次の手順で、InSync クライアントまたはインターネットブラウザからinSync Shareにアクセスすることができます:
- InSync クライアントから inSync Shareを開きます:
- 同期と共有 タブ上で、 ウェブをクリックします。inSync Share が新しいブラウザウィンドウで開きます。
- inSync Shareをブラウザから開く:
- ブラウザを開きます。
- inSync クラウドユーザーの場合は https://cloud.druva.com/homeと入力して 入力を押します。
- 3. inSync オンプレミス ユーザーの場合は、お客様の管理者と共有したURLを入力します。 URL の形式は https://<inSync Master URL>/home. です。例 https://master.
server.com/home. - inSync Web ログインページ上で、お客様のユーザー名とパスワードを入力してログインをクリックします。
他の人とファイルやフォルダを共有する
共有フォルダでnSyncクライアントによってバックアップされたコンテンツを共有することができます。適切に許可することで、共同作業者がコンテンツにアクセスすることができます。共有フォルダの所有者として、共同作業者の作業を表示することができ、ファイルやフォルダの変更状況を追跡することができます。
詳細はこちらをご覧ください 他の人とフォルダを共有する。
お客様と共有されているフォルダを同期する
お客様の組織内の他のinSyncユーザーと彼らのコンテンツを共有し共同作業をすることができます。最新の共有ファイルやフォルダにアクセスするために、共有フォルダを常に同期させることができます。inSync 共有ウェブ の 共有コンテンツ タブ内でアクセス可能な共有フォルダのリストを確認することができます。詳細はこちらをご覧ください 共有フォルダを端末と同期する。
ワークスペースを利用して共同作業をする
ワークスペースは、お客様のinSync管理者が作成した共有フォルダで、データの共有を容易するものです。 ワークスペースで共有されているデータは会社の使用容量の一部として計算され、ユーザの使用容量としては計算されません。詳細はこちらをご覧ください ワークスペースでの作業について。
関連リンク
さらにこちらもご覧ください:
よくある質問を表示する(FAQs)
InSyncクライアントについての不明な点は、こちらをご覧ください InSync クライアントのよくある質問 (FAQs)。
inSync ヘルプ詳細の表示する
InSyncクライアントの機能についての更なる詳細は、こちらをご覧ください inSync Cloud.inSync クラウド用InSyncクライアント 5.9.5。

 文書化
文書化

