リンクの作成と共有
概要
inSync簡単かつ迅速な方法を提供します分かち合うファイルとフォルダ。同じファイル上で共同作業ファイルやフォルダを共有したい人と共有できます。
この機能では次の事が可能です:
- お使いのPC上のinSync ShareフォルダやinSync Webからダイレクトにリンクを貼ることができます。
- リンクを生成する際に共同作業者に特定のメッセージを明記できます。共同作業者に特定のメッセージと共にリンク詳細を自動返信メールで送ることができます。
- キーワードに合致した名前を自動表示されるリストから選び簡単に登録ができます。
- デフォルトのパスワードを変更しますそれinSyncリンクにアクセスするために構成。
注: リンクを作成、共有するには inSync管理者がプロファイルへのリンクを含め、ユーザーがシェアできるようにしておかないといけません。
次のいずれかの方法でリンクの作成やデータ共有ができます:
inSync Webからリンクの作成とデータ共有ができます
概要
inSync Webからリンクの作成やファイル、フォルダの共有ができます。
手順
リンクを作成するにはからinSync Web:
- オープン inSync Web。インクルード INSYNC SHAREページが表示されます。
- 全コンテンツテーブルで共有したいファイルまたはフォルダの列をクリックし、続いて「Share」および「リンクを入手」をクリックします。「リンクを入手」画面が開きます。この画面には、<ファイル/フォルダ名> の共有可能なリンクに、フォルダ/ファイル名の共有可能なリンクがあります。
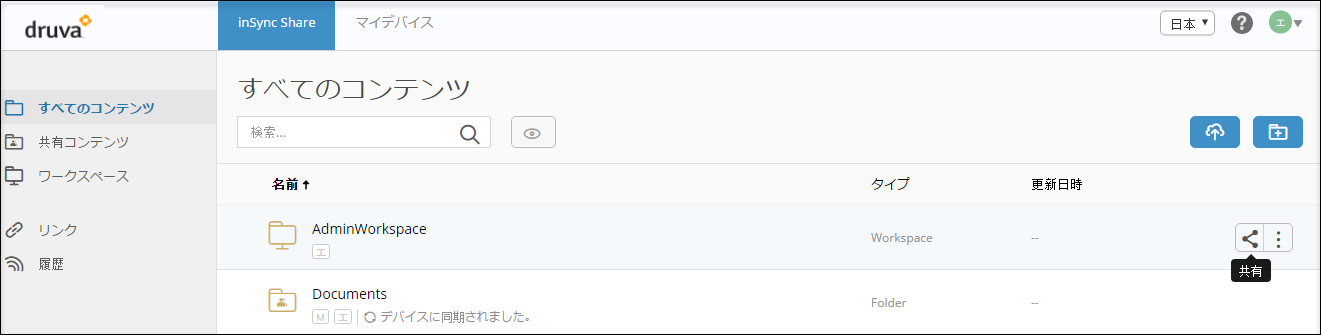
- 各フィールドに適切な情報を提供して下さい。
フィールド アクション リンクを送信る リンクを共有したいユーザーのメールアドレスを入力します。
ユーザーが inSync ユーザーである場合、inSync は、キーワードに準じている inSync ユーザーのリストを自動で追加します。その後、自動追加されたリストから必要なメールアドレスを選択することができるようになります。
ユーザーが inSync ユーザーでない場合、この欄にユーザーのメールアドレスを手動で追加することができます。
メッセージを追加する
コラボレータ-に送信したいメッセージを入力します。コラボレータ-は、自動作成Eメールで作成されたメッセージとリンクの詳細を受け取ります。 - リンクの設定を変更するには、
 をクリックし、以下の情報を提供します。
をクリックし、以下の情報を提供します。
フィールド アクション リンクを期限切れになります リンクを使用可能な状態にしたい日数を入力します。初期設定値は15です。
最大表示回数 リンクの有効状態の希望継続時間を入力します。初期設定値は100です。
リンクパスワード パスワードで保護されたリンクを共有したい場合、「はい」をクリックします。inSync がユーザーに対してパスワードを表示し、別のEメールでそのパスワードを送信します。
パスワード欄で初期設定のパスワードの変更ができます。inSync 管理者によるリンクに対する義務的なパスワードがある場合、inSync により実行される強化パスワードポリシーに適合するパスワードを入力しなければなりません。
パスワードで保護されたリンクの共有を希望しない場合、「いいえ」をクリックします。
ダウンロードを許可する ファイルのダウンロードをユーザーに許可したい場合、「はい」をクリックします。ユーザーによるファイルまたはフォルダのダウンロードを制限したい場合、「いいえ」をクリックします。
注: 初期設定では inSync Share はダウンロードリンクを作成します。ユーザーによる共有ファイルのダウンロードを希望しない場合、「いいえ」をクリックします。
- 「済み」をクリックします。リンクの設定が保存されます。
- 「送信」をクリックします。inSync クライアントが共有されたリンクのURLと入力されたメッセージを記載したEメールを指定したメールアドレスに送信します。パスワードで保護されたリンクの作成後、そのパスワードは別メールでそのユーザーに送信されます。
あなたのコンピュータの inSync Share フォルダでリンクを作成し、データを共有する
概要
あなたのコンピュータの inSync Share フォルダから直接リンクをすぐに作成し、ファイルやフォルダをコラボレータ-と共有することができます。
手順
ユーザーのコンピュータ上の inSync Share フォルダからリンクを作成するには:
- コンピュータの inSync クライアントを起動します。
- 「同期と共有」タブをクリックします。
- 「フォルダ」をクリックします。inSync Share フォルダが表示されます。
- 共有したいファイルまたはフォルダを右クリックし、マウスポインターを inSync Share 上に移動して「リンクを入手」をクリックします。
注: inSync共有フォルダからリンクを作成してデータを共有するオプションは、macOSのinSyncクライアントv6.9.0以降ではサポートされていません。
- 「リンクを入手」ダイアログボックスで各欄に該当する情報を提供します。:
アイテム 詳細 コピー クリックしてリンクをクリップボードにコピーします。 受信者を追加する リンクを共有したいユーザーのメールアドレスを入力します。 メッセージを追加する ユーザーに送信したいメッセージを入力します。このメッセージは、ユーザーに送信される通知メールに加えられます。 設定 <アイコン画像> アイコンをクリックしてリンク共有のための追加パラメータを設定します。 - リンク共有のための追加パラメータを設定するには、
 をクリックして以下の情報を提供します。
をクリックして以下の情報を提供します。
アイテム 詳細 リンクを期限切れになります リンクを使用可能な状態にしたい日数を入力します。初期設定値は7です。
マックスビュー リンクの有効状態の希望継続時間を入力します。初期設定値は100です。
リンクパスワード パスワードで保護されたリンクを共有したい場合、「はい」をクリックします。inSync クライアント がユーザーに対してパスワードを表示し、別のEメールでそのパスワードを送信します。
パスワード欄で初期設定のパスワードの変更ができます。inSync 管理者によるリンクに対する義務的なパスワードがある場合、inSync により実行される強化パスワードポリシーに適合するパスワードを入力しなければなりません。
パスワードで保護されたリンクの共有を希望しない場合、「いいえ」をクリックします。
ダウンロードを許可する ファイルのダウンロードをユーザーに許可したい場合、「はい」をクリックします。ユーザーによるファイルまたはフォルダのダウンロードを制限したい場合、「いいえ」をクリックします。
注: 初期設定では inSync Share はダウンロードリンクを作成します。ユーザーによる共有ファイルのダウンロードを希望しない場合、「いいえ」をクリックします。
- 「更新」をクリックします。
- 「リンクを送信」をクリックします。確認メッセージが表示されます。
- 「済み」をクリックします。

 文書化
文書化

