inSyncクライアントを使ったデータの復元
概要
inSync管理者は、inSyncクライアントを使ってデータを復元する時にinSyncアカウントのログイン情報の入力を強制することができます。 この場合、Druva inSync復元ウィンドウが表示され、そこでinSyncアカウントのログイン情報を入力する必要があります。
MacOS Mojave以降にインストールされたinSync Client v6.5.0の場合:
inSync Clientは次の場所にデータを復元するためにユーザー権限が必要です。[OK]を選択してinSyncがこれら場所にアクセスできるようにします。
- 位置情報サービス (Location Service)
- 連絡先 (Contact)
- カレンダー (Calendar)
- リマインダー (Reminder)
- 写真 (Photo)
- デスクトップ /Desktop
- ドキュメント /Documents
- ダウンロード/Downloads
注:inSyncクライアントのユーザーがプロンプトに対して何も操作を行わない場合、inSyncは進行中のバックアップを一時停止し、ユーザーが操作を行うまでその状態を維持します。
注 : inSync Web インターフェースの言語を変更した場合、 復元バックアップデータ ウィンドウが選択した言語で表示されます。ただし、ファイル名およびフォルダ名は翻訳されません。
手順
- inSyncクライアントを開始します。
- バックアップと復元ページで、復元をクリックします。
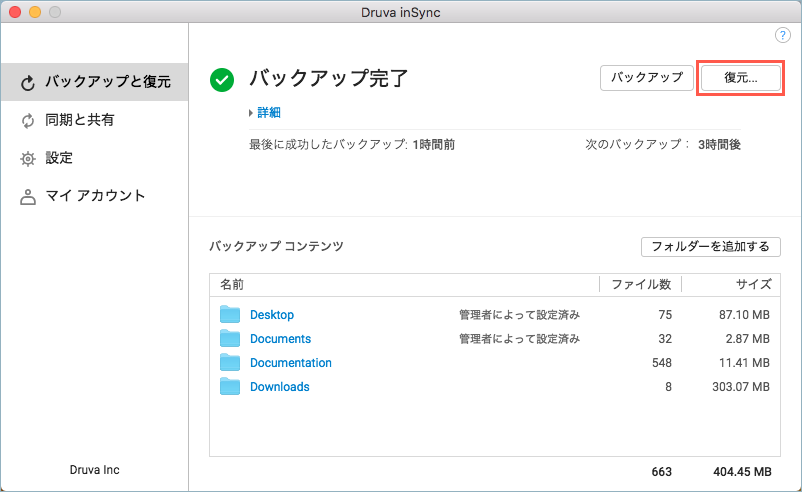
管理者がinSyncアカウントのログイン情報の入力を強制している場合、Druva inSync復元ウィンドウが表示されます
- inSyncアカウントのユーザー名とパスワードを入力します。
- [ログイン]をクリックします。 [復元]ウィンドウが表示されます
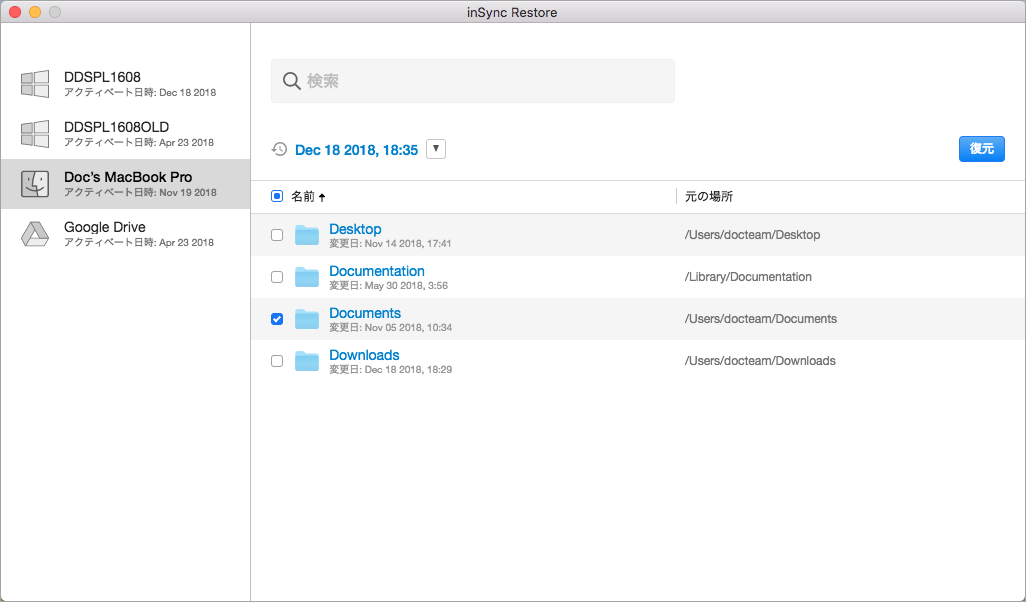
- [inSync 復元]ウィンドウでデバイスを選択し、データを復元するスナップショットを選択します。
注:デフォルトでは、inSyncは選択されたデバイスに関して最新のスナップショットを表示します。過去のスナップショットからファイルとフォルダを復元する場合は、
 ボタンをクリックしてスナップショット選択ウィンドウを開きます。
ボタンをクリックしてスナップショット選択ウィンドウを開きます。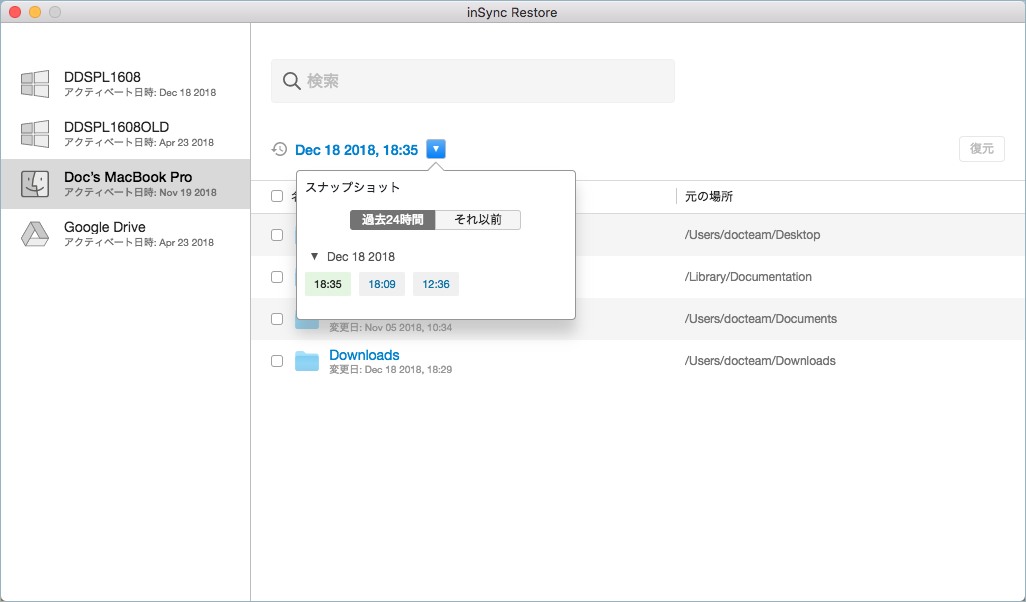
- ツリービューを参照して、復元するフォルダやファイルを選択し、[復元]をクリックします。
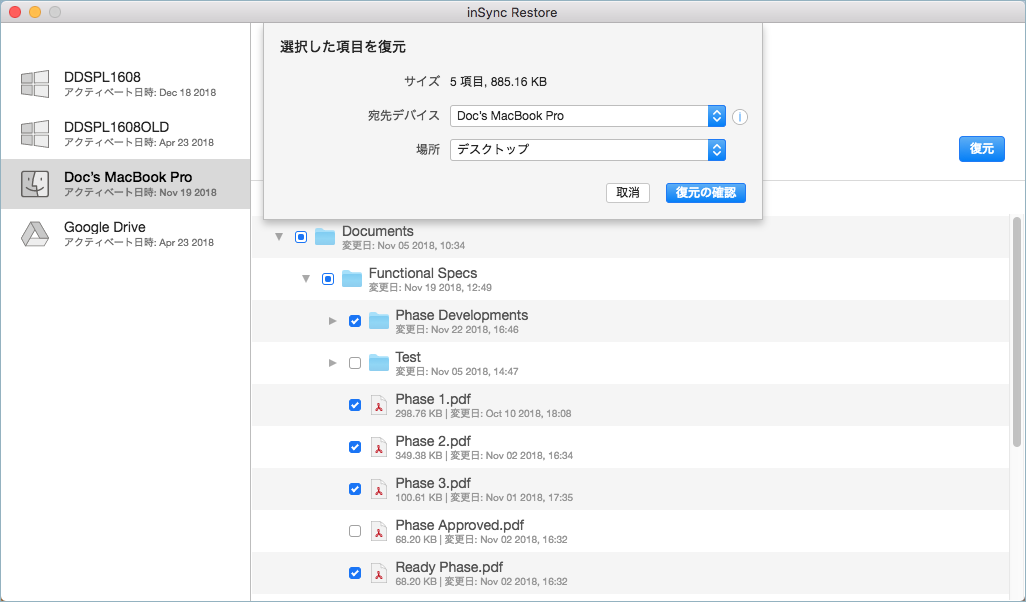
注:ヒント:フォルダとファイルの選択中:
ルートフォルダ内の個々のフォルダやファイルを選択するには、ファイルやフォルダの横にあるチェックボックスをオンにします。
ルートフォルダ内のすべてのファイルやフォルダを選択するには、目的のルートフォルダの横にあるチェックボックスをオンにします。- 検索機能を使用してフォルダやファイルを復元するには、検索バーに完全または部分的なファイル名、ファイルタイプ、またはフォルダ名を入力します。
注:複数のバージョンが存在するファイルまたはフォルダの場合、検索結果内の[変更日時]フィールドには、使用可能なバージョンの数が表示されます。バージョンをクリックして、ファイルやフォルダの希望するバージョンを選択することができます。リストアするファイルまたはフォルダの古いバージョンを選択すると、*(アスタリスク)記号が表示されます。
inSyncは、検索結果ウィンドウ内のルートフォルダの元の場所を表示しません。
バックアップ対象にOutlookを設定した場合、InSyncは検索結果ウィンドウに元の場所を「Outlook Advanced」と表示します。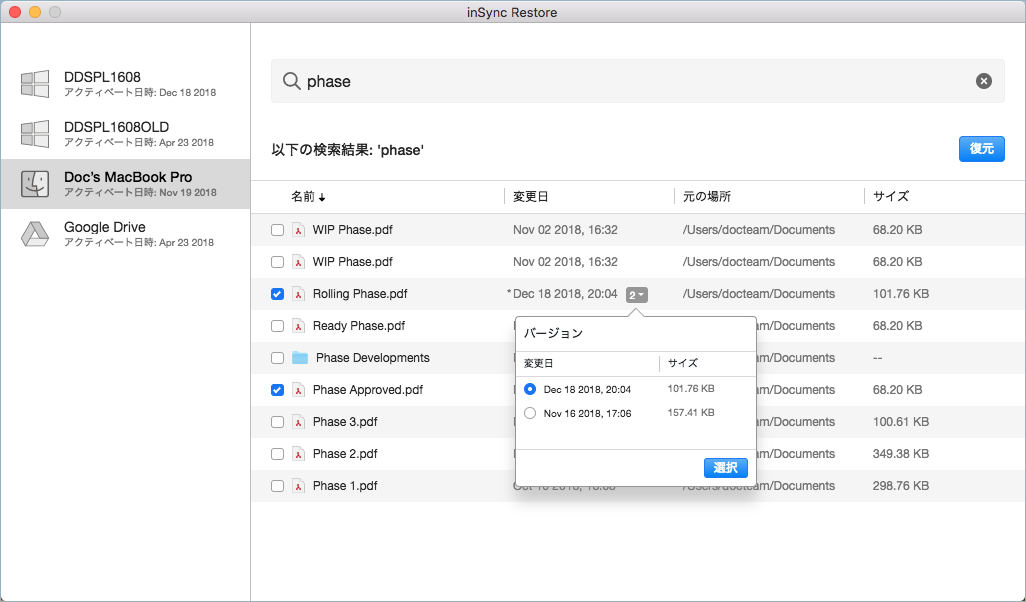
- 各フィールドに適切な情報を提供します。
フィールド アクション データサイズを復元する アクションは必要ありません。 このフィールドでは、ファイルの合計数と復元するデータサイズが表示されます。 デバイスへ復元する データの復元先となるデバイスをクリックします。
注:アクティブデバイスのみがドロップダウンリストに表示されます。>>モバイルデバイスへ、またはモバイルデバイスからノートパソコンへデータをリストアすることはできません。リストア操作を実行すると、inSyncアカウントに追加されたモバイルデバイスはデバイスに表示リストに表示されません。
復元場所 デバイスのデスクトップにデータを復元する場合は、[デスクトップ]をクリックします。
inSyncクライアントデスクトップ上のデータを以下のフォーマットでリストアします:
Mon Nov 5 12-15-39 2018
ここで、
- Mon Nov 5 はリストアの日、
- 12-15-39 はリストアの時刻、
- 2018 はリストアの年
元の場所:
デバイス間で、データがバックアップされたのと同じディレクトリにデータを復元する場合。
これは、次の場合にのみ適用されます。
>> バックアップ元と同じデバイスにデータを復元しています。
>> 同じオペレーティングシステムプラットフォームで実行されているデバイス間でデータを復元しています。注意:
データを元の場所に復元すると、同じような名前の既存のファイルが上書きされます。
次の場合、データを元の場所に復元できない可能性があります。
デバイスパス/フォルダーにはアクセス制限があるか、編集する制限がある場合があります。
復元パスは使用できません。
収納スペースには限りがあります。バックアップ元のフォルダにデータを復元する場合は、[元の場所] を選択します。このオプションは、バックアップ元のデバイスにデータをリストアする場合にのみ使用できます。
現在のデバイスまたは現在のデバイス以外のカスタムロケーションにデータを復元する場合は、[カスタムロケーション]をクリックして選択します。[場所]フィールドが表示されます。
場所: 現在のデバイス上のカスタムロケーションにデータを復元するように選択した場合、[ブラウズ]ボタンが表示されます。[ブラウズ]ボタンをクリックして、データを復元する目的のパスを選択します。
現在のデバイス以外のカスタムロケーションにデータをリストアすることを選択した場合は、データを復元するフォルダのパスを入力します。
注:Windowsオペレーティングシステムで選択したカスタムロケーションのフォルダパスが260文字を超える場合、inSyncは復元ウィンドウにフォルダパスを表示しません。>
- 復元の確認をクリックします。データの復元が開始されます。復元ステータスバーがページの右下に表示されます。タブを展開して進行状況を表示することができます。
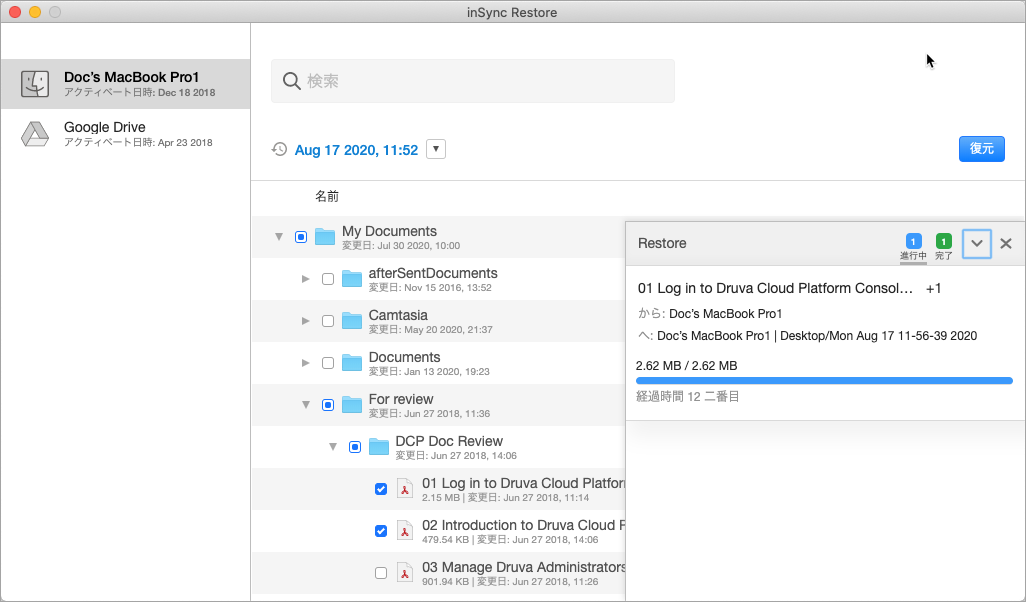
[復元ステータス]ウィンドウには、以下の詳細が表示されます:
- 完了した復元タスクの通知。
- 進行中の復元タスクの通知。
- 失敗した復元タスクの通知。
- 進行中の復元タスクのリストアステータス。
- デバイス名、ターゲットの場所、日付、時刻の詳細。
- 復元の経過時間。
- 復元の合計サイズ。
- 復元にかかった時間。
- 復元でスキップされたファイルの数。
- 失敗または不完全な復元エラーの理由と必要なアクション。

 文書化
文書化

