フォルダを追加
概要
inSyncクライアントがデータをバックアップする元のフォルダをバックアップフォルダと呼びます。inSync管理者か ら、バックアップ用のフォルダを構成する許可を得ることができます。
注: inSync 管理者は、セキュリティ規則に従って、特定のフォルダのバックアップを制限することができます。バックアップを制限されたフォルダの追加を試みる場合は、「フォルダはIT管理者によりバックアップ対象から除外されています」というメッセージが表示されます。 管理者によりバックアップ対象から除外されているフォルダに関する詳細は、「グローバル除外リストを閲覧」をご覧ください。
MAC OS X 10.14以降にインストールされたinSync クライアント 6.2.0に関する重要な考慮事項:
注:バックアップ用に設定されている場合、inSyncクライアントがプロンプトのある場所にアクセスしようとすると、macOS Mojave以降は認証プロンプトを表示します。 [OK]をクリックしてinSyncがデータをバックアップできるようにします。
プロンプトの場所:
inSync Clientがバックアップのために設定されている次の場所をアクセスしようとする場合、macOS Mojave以降は認証プロンプトを表示します。
[OK]をクリックして、inSyncがデータをバックアップできるようにします。
- 位置情報サービス
- 連絡先 〜/ライブラリ/Application Support/Address Book
- カレンダー 〜/ライブラリ/カレンダー
- リマインダ 〜/ライブラリ/カレンダー
- 写真 〜/写真/写真ライブラリ.photoslibrary
- デスクトップ ~/ユーザー/ユーザー名/Desktop
- ドキュメント ~/ユーザ/ユーザー名/Documents
- ダウンロード ~/ユーザー/ユーザー名/Downloads
注:inSyncクライアントユーザーがプロンプトに対して何 の行動を取らない 場合は、inSyncは進行中のバックアップを一時停止し、ユーザーが操作を行うまでその状態を維持します。
注:inSyncに必要なアクセス権限がない場合、inSyncは認証プロンプトを表示することがあります。
inSyncがバックアップのためにロケーションにアクセスするための認証プロンプトを表示する場合、inSyncに必要なアクセス許可を与えることが推奨されます。 [セキュリティとプライバシーを開く]をクリックして、以下の手順を実行します:
- [プライバシー]タブをクリックします。
- 左側のペインで[フルディスクアクセス]をクリックします。
- '+' ボタンをクリックします。
- 左側のペインで[アプリケーション]をクリックします。
- アプリケーションリストからDruva inSyncを選択します。
- inSyncをクリックします。
- [開く]をクリックします。
- プロンプトが表示され、変更された設定が適用されます。次の手順を実行します:
- [今すぐ終了]を選択します。
- Launchpadに移動し、inSyncクライアントを起動します。
バックアップフォルダを追加するには
- inSyncクライアントを開始します。
- ナビゲーションペインで、バックアップをクリックします。
- 右側のペインで、フォルダの追加をクリックします。フォルダ選択ウィンドウが表示されます。
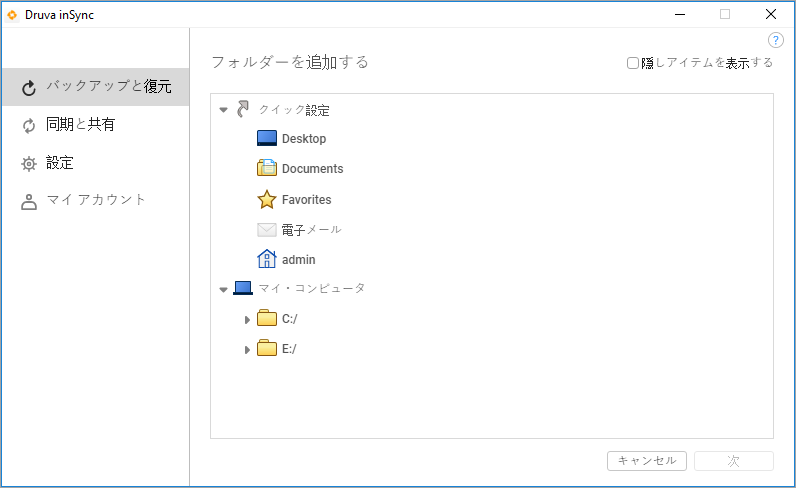
- フォルダの選択ウィンドウの右上隅にある隠しフォルダ/ファイルを表示するチェックボックスの表示を選択します。このチェックボックスを選択することで、バックアップ用に移動および選択するフォルダ内の非表示のファイルおよびフォルダを表示できます。
- 高速設定またはマイコンピュータのもとで、バックアップしたいフォルダへ移動してクリックし、次へをクリックします。
- 親フォルダをチェックした場合、そのディレクトリ内にあるすべてのファイルおよびフォルダがバックアップ用に含まれます。
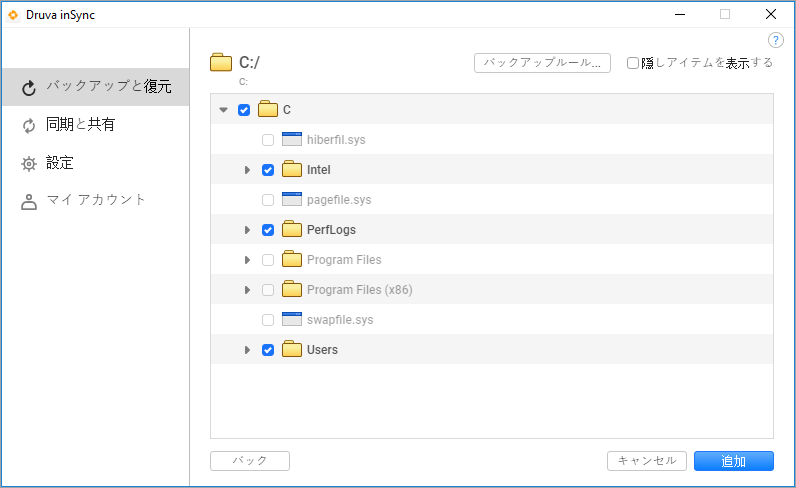
-
親フォルダの範囲内にある一定のファイルおよびフォルダのみをバックアップしたい場合、親フォルダのチェックボックスをクリアし、バックアップ用に除外したい必要なファイルおよびフォルダのみを選択します。
- 親フォルダをチェックした場合、そのディレクトリ内にあるすべてのファイルおよびフォルダがバックアップ用に含まれます。
[バックアップする項目の選択]ウィンドウが表示されます。
- バックアップしたいファイルまたはフォルダを選択します。バックアップ用のフォルダを選択すると、非表示のファイルおよびフォルダを含めすべてのファイルおよびフォルダがバックアップ用に選択されます。隣接したチェックボックスをクリアすることで、バックアップから除外したいファイルおよびフォルダを明示的に削除できます。
- 追加をクリックします。
注: MAC クライアントで、それにSYMLINKフォルダが含まれているバックアップ用フォルダを設定する場合、SYMLINKフォルダのフォルダコンテンツは表示されません。
ですが、SYMLINKであるフォルダを設定する場合、SYMLINKフォルダ内のすべてのコンテンツが表示されます。
選択されたフォルダのバックアップ設定の編集
バックアップ用に設定するフォルダの構成設定を変更できます。デフォルトでは、選択されたフォルダの全ファイルがバックアップされます。 ただし、バックアップからいくつかファイルあるいはファイルタイプを含めたり除外したりすることができます。
注:管理者がバックアップに含めたフォルダの構成設定は変更できません。
バックアップ設定を編集するには
- inSyncクライアントを開始します。
- ナビゲーションペインで、バックアップをクリックします。
- 右側のペインで、フォルダの追加をクリックします。フォルダ選択ウィンドウが表示されます。
- 高速設定またはマイコンピュータのもとで、バックアップしたいフォルダへ移動してクリックし、次へをクリックします。バックアップする項目の選択ウィンドウが表示されます。
- クリック
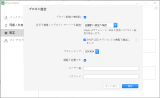 設定したいバックアップフォルダ用にクリックします。フォルダー.フィルタを指定ウィンドウが表示されます。
設定したいバックアップフォルダ用にクリックします。フォルダー.フィルタを指定ウィンドウが表示されます。 - カスタム.フィルタのタブで、すべてのファイルのバックアップを取りたい場合、すべてのファイルを含むオプションを選択します。
- バックアップ用の指定のファイルのみ含めたい場合、ファイルフィルタの指定をクリックし、必要なファイルフィルタを選択します。
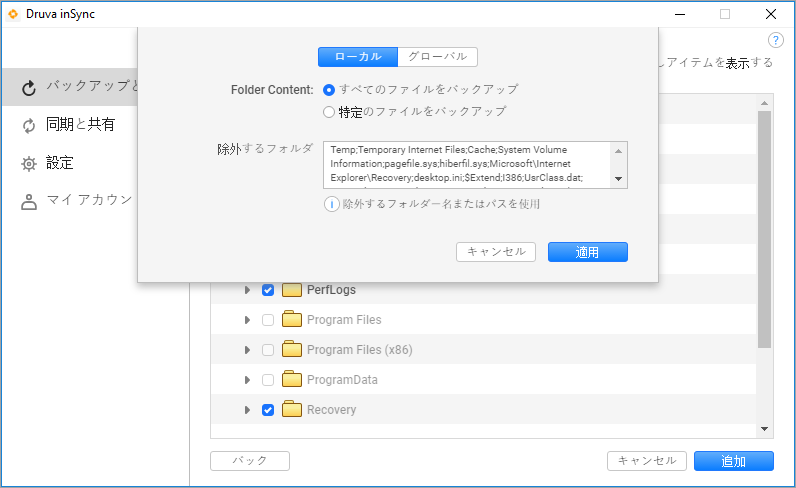
注意:inSync管理者がファイル拡張子を使用してデータバックアップを定義している場合、inSyncクライアントインターフェースに「含める拡張」および「除外する拡張」フィールドが表示されます。
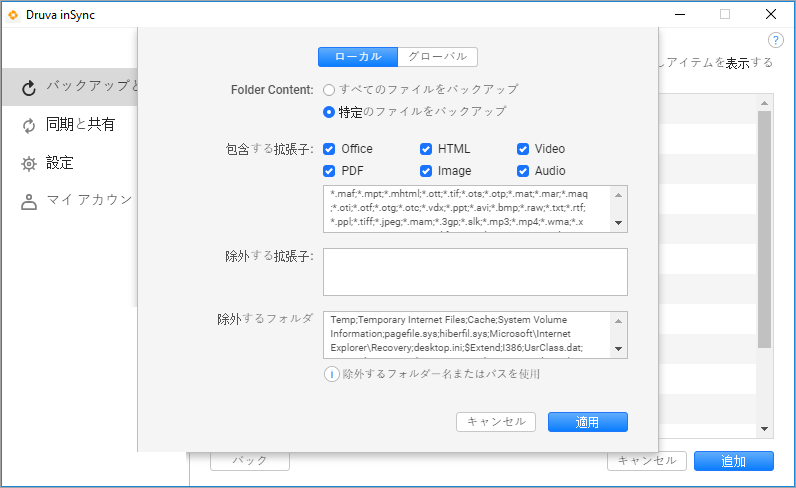
- 各フィールドに適切な情報を提供します。
フィールド アクション 含められたエクステンション バックアップするファイルタイプを入力します。 一
連のエントリーはセミコロン (;) で区切り、2つのエ
ントリーをスペースで区切らないようにしてくださ
い。除外される拡張子 バックアップから除外するファイルタイプを入力し
ます。 一連のエントリーはセミコロン (;) で区切り、2つのエントリーをスペースで区切らないようにしてください。含めるフォルダ データをバックアップするフォルダをセミコロンで区切って正確な名前を入力してください。 除外されるパス バックアップから除外するファイルおよびフォルダ
へのパスを入力します。 - [保存]をクリックします。
- グローバル除外タブで指定したフォルダフィルタは、管理者が定義します。詳細については、グローバル除外リストの表示を参照してください。

 文書化
文書化

