フォルダ編集
バックアップ用に設定したフォルダを編集できます。 フォルダの編集時にバックアップするファイルとフォルダを指定することもできます。 inSyncクライアントではinSync管理者が設定したフォルダを編集することはできません。
注: 以前に構成したバックアップフォルダリストからのフォルダのみ編集できます。inSync管理者が構成したフォルダは編集できません。
MAC OS X 10.14以降にインストールされたinSync クライアント 6.2.0に関する重要な考慮事項:
注:バックアップ用に設定されている場合、inSyncクライアントがプロンプトのある場所にアクセスしようとすると、macOS Mojave以降は認証プロンプトを表示します。 [OK]をクリックしてinSyncがデータをバックアップできるようにします。
プロンプトの場所:
inSync Clientがバックアップのために設定されている次の場所をアクセスしようとする場合、macOS Mojave以降は認証プロンプトを表示します。
[OK]をクリックして、inSyncがデータをバックアップできるようにします。
- 位置情報サービス
- 連絡先 〜/ライブラリ/Application Support/Address Book
- カレンダー 〜/ライブラリ/カレンダー
- リマインダ 〜/ライブラリ/カレンダー
- 写真 〜/写真/写真ライブラリ.photoslibrary
- デスクトップ ~/ユーザー/ユーザー名/Desktop
- ドキュメント ~/ユーザ/ユーザー名/Documents
- ダウンロード ~/ユーザー/ユーザー名/Downloads
注:inSyncクライアントユーザーがプロンプトに対して何 の行動を取らない 場合は、inSyncは進行中のバックアップを一時停止し、ユーザーが操作を行うまでその状態を維持します。
注:inSyncに必要なアクセス権限がない場合、inSyncは認証プロンプトを表示することがあります。
inSyncがバックアップのためにロケーションにアクセスするための認証プロンプトを表示する場合、inSyncに必要なアクセス許可を与えることが推奨されます。 [セキュリティとプライバシーを開く]をクリックして、以下の手順を実行します:
- [プライバシー]タブをクリックします。
- 左側のペインで[フルディスクアクセス]をクリックします。
- '+' ボタンをクリックします。
- 左側のペインで[アプリケーション]をクリックします。
- アプリケーションリストからDruva inSyncを選択します。
- inSyncをクリックします。
- [開く]をクリックします。
- プロンプトが表示され、変更された設定が適用されます。次の手順を実行します:
- [今すぐ終了]を選択します。
- Launchpadに移動し、inSyncクライアントを起動します。
バックアップフォルダを編集または削除するには
- inSyncクライアントを開始します。
- ナビゲーションペインで、バックアップをクリックします。
- 右側のペインの[バックアップ対象]エリアで、編集したいフォルダを選択します。バックアップフォルダの編集ウィンドウが表示されます。
注:
- MAC クライアントで、それにSYMLINKフォルダが含まれている設定フォルダを編集する場合は、SYMLINKフォルダのフォルダコンテンツは表示されません。ですが、SYMLINKである設定フォルダを編集する場合、SYMLINKフォルダ内のすべてのコンテンツが表示されます。
- グローバル除外リストの表示 および フォルダを追加を参照してください。
- バックアップフォルダを誤って設定した場合は、inSyncクライアントFAQ をご参照ください。
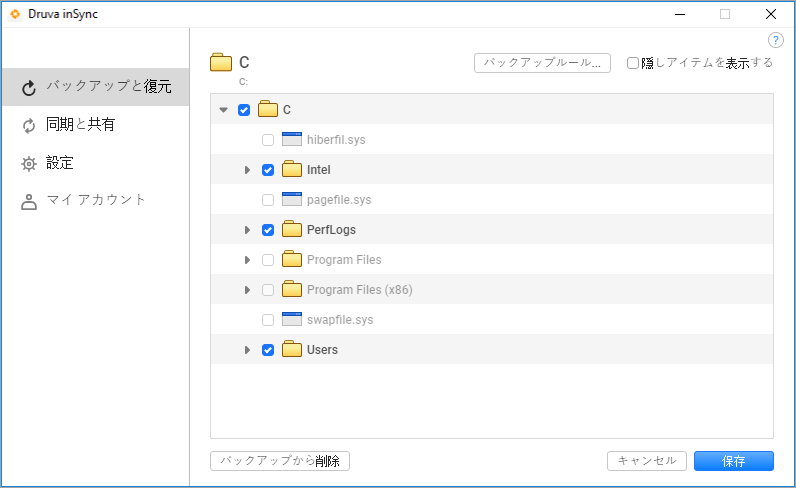

 文書化
文書化

