inSync Shareフォルダの場所の更新
概要
inSync Shareフォルダの場所は、いつでも変更することができます。 これは、inSync Shareフォルダを含むドライブの残り利用可能スペースが少ない時に便利です。 ノートPCのinSync Shareフォルダの場所を変更する時は、次の内容を考慮してください:
- フォルダの場所の変更が、ファイル、フォルダ、リンクの共有ステータスに影響を与えないこと。
- フォルダの場所の変更が、あなたの他のノートPCのinSync Shareフォルダの場所に影響を与えないこと。
- 同期実行中にinSync Shareフォルダの場所を変更する場合、同期プロセスは一時的に中断され、inSyncの場所が変更された後に再開されます。
- 注: inSync Shareフォルダの場所を更新した後、inSyncクライアントを再アクティベートする場合、inSync Shareフォルダは指定により更新された場所に残ります。
- inSync Shareフォルダの場所の変更に必要な時間は、フォルダに含まれているデータ量によって異なります。 場所を変更する間、元の場所あるいは新しい場所のファイルを変更しないでください。
- 場所の変更は、ノートPCをシャットダウンすると完了しません。 場所変更作業の間、ノートPCをシャットダウンしないようにしてください。
- 場所変更の間のinSync Shareフォルダのアクセスコントロール権限の変更は、新しい場所には反映されません。 同様に、ファイル暗号化も反映されません。 場所変更後、アクセスコントロール権限および暗号化を再適用してください。
- IT/システム管理者がデバイス上にあるユーザープロファイルを削除すると、ホームディレクトリ内のinSync Share フォルダも削除されます。ただし、inSync Share フォルダから共有されたファイルとフォルダは保存され、inSync Web上で使用することができます。プロファイルが同じデバイス上で再び準備ができると、inSyncはinSync ShareフォルダがないためにSyncエラーを表示し、共有フォルダの新しい場所を指定するよう求めます。共有フォルダの新しい場所を指定すると、inSyncはすべてのデータをフォルダにダウンロードします。
開始する前に
inSync Shareフォルダの場所を変更する前に、次の内容を確認してください:
- 新しい場所の書き込み権限を持っていること。 共有ノートPCでは、あなただけがアクセス権を持っている場所に変更されることを推奨いたします。 inSync Shareフォルダは、親ディレクトリのアクセス権を継承します。
- 新しい場所が、inSync Shareと呼ばれるフォルダを持っていないこと。
- 新しい場所に、inSync Shareを利用するスペースがあること。
- 新しい場所が、既存のinSync Shareフォルダのサブディレクトリでないこと。
- 新しい場所が、リムーバルメディアあるいはネットワークドライブ上でないこと。
注: inSync Shareフォルダの場所が更新されるとinSync Shareフォルダへのショートカットも更新され、元の場所からinSync Shareフォルダは削除されます。
手順
inSync Shareフォルダの場所を更新するには
- inSyncクライアントを開始します。
- 左側のナビゲーションパネルで共有するをクリックします。
- 共有フォルダオプションの側にあるinSync共有フォルダの変更アイコン (
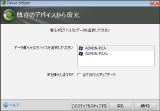 ) をクリックします。
) をクリックします。 - 表示される確認メッセージで、はいをクリックして先へ進みます。フォルダ選択ウィンドウが表示されます。
- inSync共有フォルダ用の場所をブラウズおよび選択し、選択をクリックします。
注:WindowsおよびMacでは、変更が反映されるのに数分間お待ちください。 オーバーレイアイコンを確認できない場合は、ノートPCを再起動してください。

 文書化
文書化

