バックアップの開始およびキャンセル
概要
inSyncクライアントは、自動的に一定の間隔でノートPCからデータをバックアップします。 バックアップはいつでも手動で開始することができますし、進行中のバックアップをキャンセルすることもできます。
macOS Mojave以降にインストールされたinSync Client v6.5.0の場合:
バックアップ用に設定されている場合、inSync Clientが次の場所にアクセスしようとするためのユーザー権限が必要です。inSyncは次の場所にアクセスできると、[OK]を選択します:
- 位置情報サービス
- 連絡先 〜/ライブラリ/Application Support/Address Book
- カレンダー 〜/ライブラリ/カレンダー
- リマインダ 〜/ライブラリ/カレンダー
- 写真 〜/写真/写真ライブラリ.photoslibrary
- デスクトップ ~/ユーザー/ユーザー名/Desktop
- ドキュメント ~/ユーザ/ユーザー名/Documents
- ダウンロード ~/ユーザー/ユーザー名/Downloads
注:inSyncクライアントユーザーがプロンプトに対して何 の行動を取らない 場合は、inSyncは進行中のバックアップを一時停止し、ユーザーが操作を行うまでその状態を維持します。
inSyncクライアントからのバックアップ開始
inSyncがバックアップのためにロケーションにアクセスするための認証プロンプトを表示する場合、inSyncに必要なアクセス許可を与えることが推奨されます。 [セキュリティとプライバシーを開く]をクリックして、以下の手順を実行します:
- [プライバシー]タブをクリックします。
- 左側のペインで[フルディスクアクセス]をクリックします。
- '+' ボタンをクリックします。
- 左側のペインで[アプリケーション]をクリックします。
- アプリケーションリストからDruva inSyncを選択します。
- inSyncをクリックします。
- [開く]をクリックします。
- プロンプトが表示され、変更された設定が適用されます。次の手順を実行します:
- [今すぐ終了]を選択します。
- Launchpadに移動し、inSyncクライアントを起動します。
バックアップの開始は、以下のどれかの方法で再開できます:
- お使いのノートパソコンのシステムトレイからバックアップを開始する
- inSyncクライアントからバックアップを開始する
inSyncクライアントからのバックアップ開始
バックアップを開始するには
- inSyncクライアントを開始します。
- ナビゲーションペインで、バックアップを選択します。
- 右側ペインで、バックアップをクリックします。
[バックアップの初期化中]バーが表示されます。 inSyncクライアントがバックアップの準備を行います。
初期化段階が完了すると、進行中のバックアップバーが表示されます。inSyncクライアントがファイルの合計数およびバックアップ用のデータサイズを計算して表示し、ストレージにデータをアップロードします。バックアップ統計を集めている間にエラーが発生した場合、ファイル数およびサイズは'0'と表示されます。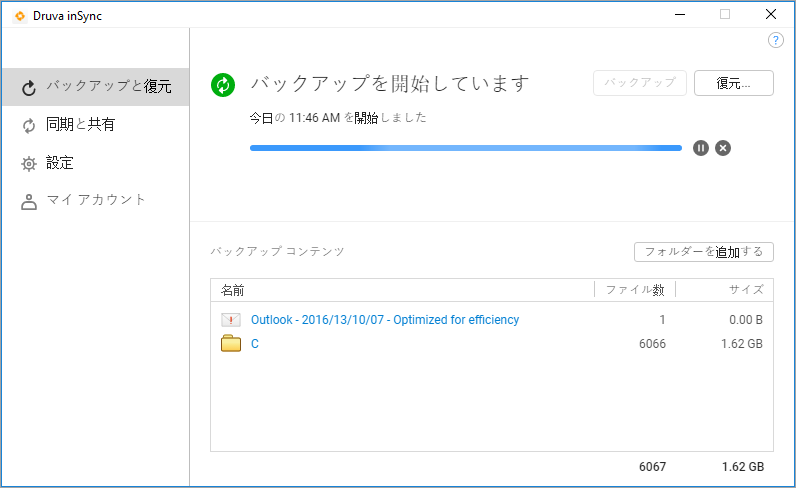
- inSyncのバックアップ操作が完了した後、最近成功したバックアップおよび次回予定されているバックアップの情報を表示できます。
注: inSyncでは誤って設定されたフォルダはバックアップされません(
や
と表示されます)。誤って設定したバックアップフォルダからバックアップを再開するには、inSyncクライアントFAQを参照してください。
バックアップのキャンセル
バックアップをキャンセルするには
- inSyncクライアントを開始します。
- バックアップと復元タブを選択し、キャンセル (
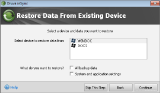 ) アイコンをクリックします。
) アイコンをクリックします。
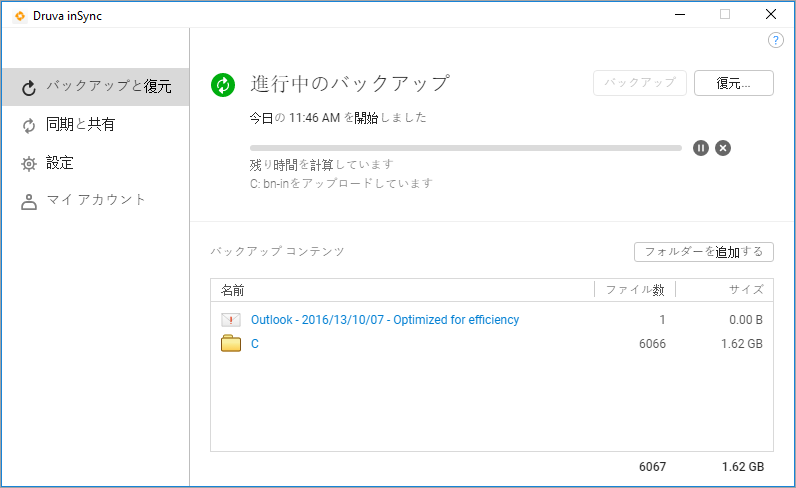
- ウィンドウで[はい]をクリックします。
注:ネットワーク障害が原因で手動バックアップが中断された場合は、ネットワーク接続が再確立された後にバックアップを再度開始する必要があります。

 文書化
文書化


