inSync Share とは
inSync Shareとは
inSync Shareとは企業対応のファイル共有 と コラボレーションソリューションであり、以下の内容が実行可能です:
- 全デバイス間でのデータの同期。
- 同僚とのシームレスなデータ共有。
- 外部ユーザーとのデータ共有。
詳細については、inSync Shareについてを参照してください。
inSync Share にアクセスする
inSync Webを利用するために、 https://cloud.druva.com/home/share/へ移動し、inSync管理者から提供されたEメールIDおよびパスワードを使用してログオンします。
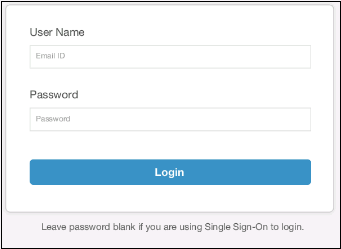
すべてのコンテンツページが表示されます。
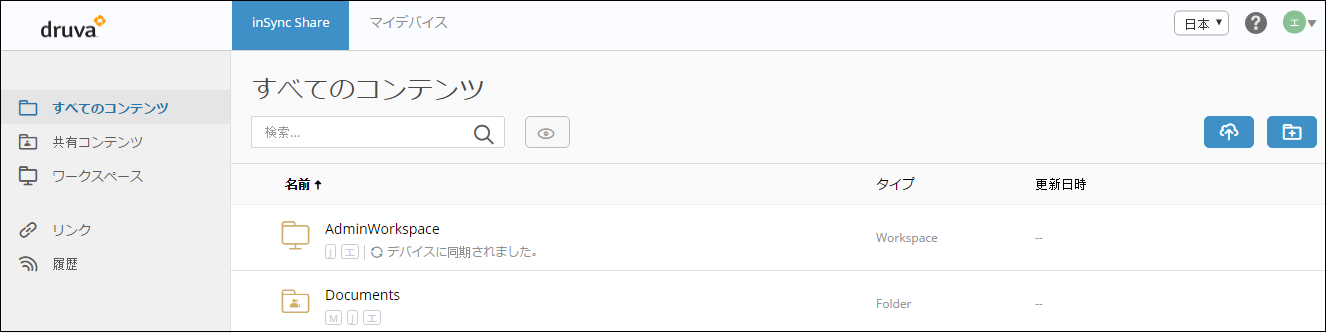
詳細については、 inSync Webについて を参照してください。
inSync Shareの利用に関する情報は、「ノートパソコンのinSync Shareフォルダの利用」を参照してください。
フォルダーを作成
フォルダを作成すれば、共同作業者と情報を共有できます。共同作業者はinSync ShareユーザーまたはinSync Shareユーザーではないユーザーの場合があり、その場合もゲストユーザーと呼ばれます。
inSync Webを使用してフォルダを作成するために、
- inSync Webを開きます。
- 「フォルダを作成」をクリックします。
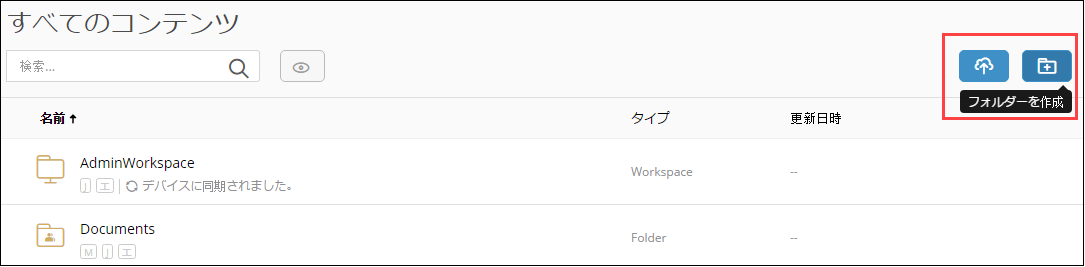
- フォルダ名ボックスにフォルダ名を入力し、「作成」をクリックします。
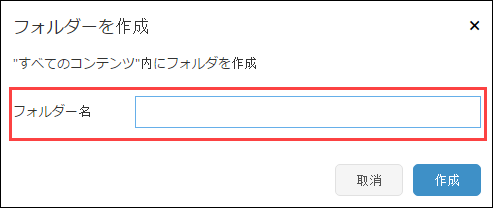
同期のための特定のフォルダを選択します
選択同期することで、お使いのデバイスに同期せたくないフォルダを除外することができます。すべて除外フォルダは、お使いのデバイスから削除されます。けれども全ての共有コンテンツはinSync Webで利用可でinSyncサーバに保存されています。
「選択的同期」の設定はデバイス固有になります。デバイスを交換した場合、その設定は新しい装置に適用されません。
同期のための特定のフォルダを選択するには
- 開始inSyncクライアント。
- ナビゲーション表示領域では、同期と共有ボタンをクリックして下さい。
- 右側の表示領域では、選択同期をクリックして下さい。フォルダの選択ウィンドウが表示されます。
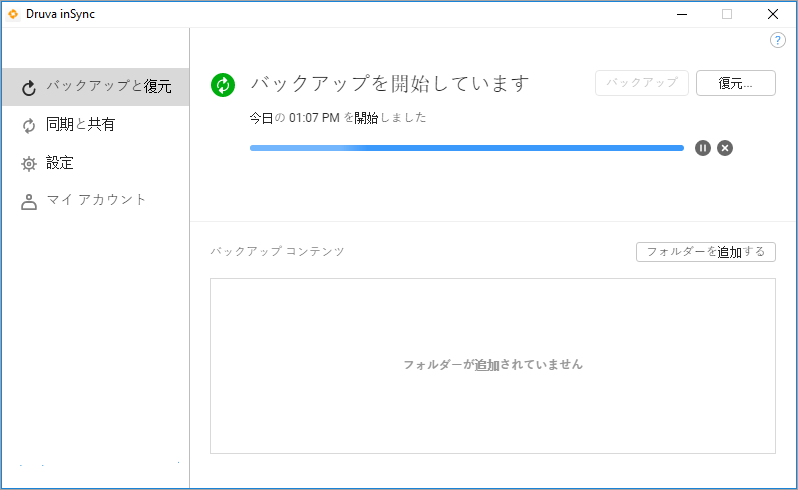
- 親フォルダを拡張して下さい。サブフォルダとファイルのリストが表示されます。このリストは全ての個別フォルダ、シェアフォルダ、お使いのデバイスにシンクロ設定した作業領域を含みます。
このリストはinSyncサーバにある同期設定したフォルダのみを表示します。
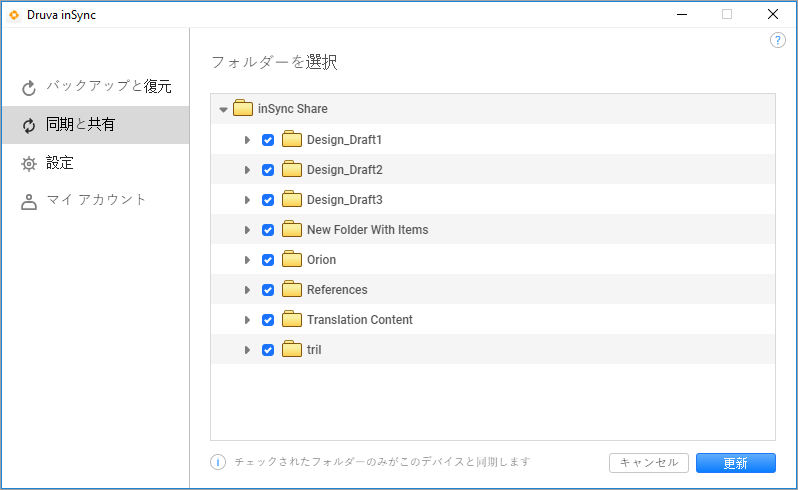
- チェックボックスをオフにしますあなたが同期したくないフォルダの横にあります。 更新]をクリックします。
詳細については、 同期のための特定のフォルダを選択するを参照してください。
ファイルを inSync Share フォルダに追加する
inSync Webを使用してファイルをinSync Shareフォルダに追加するには
- inSync Webを開きます。
- 「ファイルとフォルダのアップロード」をクリックします。「ここをクリックしてファイルを選択してください」をクリックし、ファイルリンクを選択します。

- ファイルの位置をブラウズし、ファイルを選択します。ファイルが「ファイルをアップロード」ウィンドウに追加されます。
- 「アップロード」をクリックし、「終了」をクリックします。
ファイルをinSync Shareフォルダに追加するためのその他の選択肢については、 inSync Shareフォルダ内へのコンテンツ追加を参照してください。
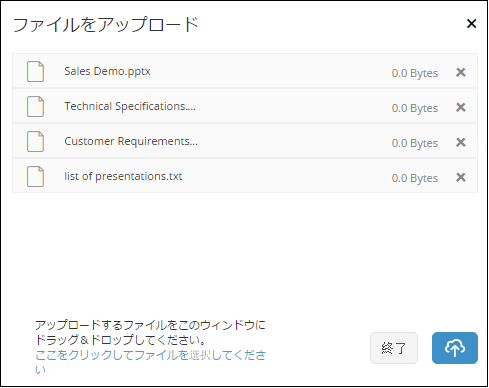
他人とのフォルダの共有
共同作業者として共有フォルダに加わるように、適切な許可レベルを設けて人を招待できます。共同作業者が利用できるのは、招待されたフォルダのみです。
inSync Webを使用して他者とフォルダを共有するには
- inSync Webを開きます。
- 「共有」をクリックし、続いて共有したいフォルダの列の「共同作業者を管理」アイコンをクリックします。

- フォルダを共有したい個人またはグループのEメールアドレスを入力し、「追加」をクリックします。
- 管理、閲覧、または編集の許可を共同作業者に割り当て、「完了」をクリックします。
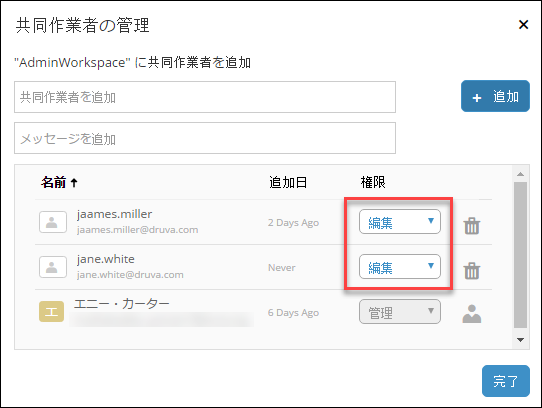
共同作業者とのフォルダ共有についての詳細は、フォルダを他者と共有するを参照してください。
コンテンツを共有するためのリンクの作成
- inSync Webを開きます。 すべてのコンテンツテーブルで「共有」をクリックし、続いて共有したいフォルダまたはファイルの列の「リンク取得」アイコンをクリックします。
- すべてのコンテンツテーブルで、共有したいファイルまたはフォルダの列をクリックし、続いて「共有」アイコン、および「リンクを入手」をクリックします。「リンクを入手」画面が開きます。この画面には、<ファイル/フォルダ名> とリンク共有可能に、フォルダ/ファイル名の共有可能なリンクがあります。
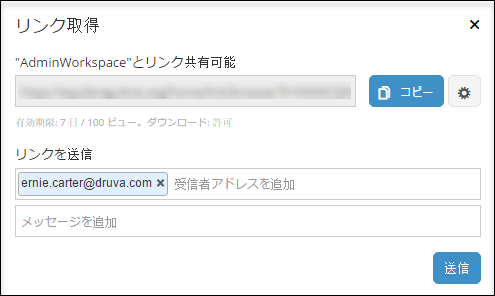
- 「リンクを入手」画面で適切な情報を提供します。
- リンクの設定を変更するには、
 をクリックし、リンク設定に関連する情報を提供し、「完了」をクリックします。
をクリックし、リンク設定に関連する情報を提供し、「完了」をクリックします。
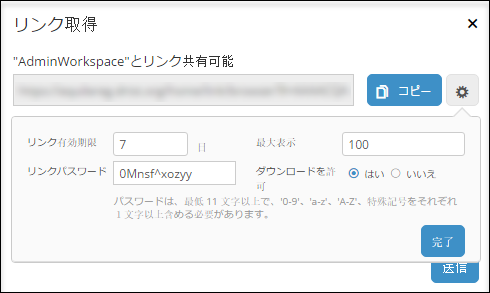
- 「完了」をクリックします。
詳細については、リンクの作成と共有を参照してください。
ワークスペースにアクセス
- inSync Webを開きます。
- [ワークスペース]をクリックします。
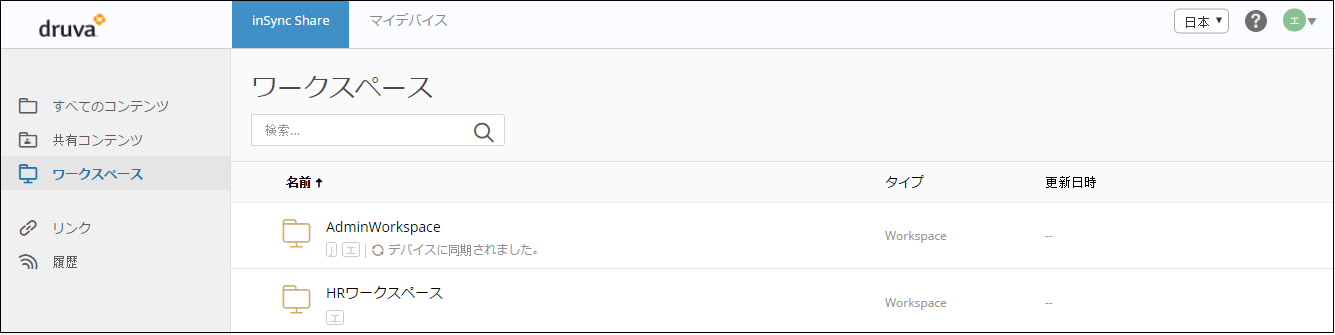
ノートパソコン上のinSync Shareフォルダからワークスペースを利用するには、「ワークスペースの利用」を参照してください。

 文書化
文書化

